Meistens scheitert es bei den Installationen daran, Kunde will kein Zertifikat kaufen. Naja dann muss man sich halt selber helfen ![]()
Ich zeige euch meine Variante für ein selbstsigniertes Zertifikat unter Exchange 2013.
Vorbereitung:
Über Rollen die Active – Directory Zertifikatsdienste installieren. In meinem Fall hab ich die Zertifizierungsstelle direkt auf den Exchange installiert. Ist aber egal wo ihr diese installiert. Nach erfolgreicher Installation erfolgt die Konfiguration der Zertifizierungsstelle.
1.)Anmeldeinformation: Domain Admin
2.)Rollendienst: Zertifizierungsstelle
3.)Unternehmenzertifizierungsstelle
4.)Stammzertifizierungsstelle
5.) Neuen privaten Schlüssel erstellen
6.) Kryptographieoptionen
7.) Name der Zertifizierungsstelle -> weiter
8.) Gültigkeit -> weiter
9.) Datenbank -> weiter
10.) Zusammenfassung -> konfigurieren
Nachdem die Zertifizierungsstelle konfiguriert wurde können wir uns um die Zertifikatsvorlage kümmern:
Wie öffnen die MMC und fügen die lokale Zertifizierungsstelle hinzu.
Hier findet ihr auch die Standard Templates, welche Zertifikate ausgestellt werden können. Wir wollen hier ein neues Zertifikat anlegen. Rechte Maustaste auf die Templates und verwalten auswählen.
Im nächsten Schritt öffnet sich ein Fenster mit einigen Vorlagen. Da wir eine neue Vorlage basierend auf einer bestehenden Vorlage erstellen wollen klicken wir einfach auf WEB SERVER, rechte Maus, duplizeren.
Es öffnet sich das neue Template welchen wir jetzt einen eindeutigen Namen geben. In meinem Fall habe ich es Exchange Server Zertifikat benannt. Folgende Bilder zeigen die Einstellungen für alle relevanten Reiter.
Die neue Vorlage ist nun erstellt und man kann sie eindeutig ableiten welchen Zweck diese Vorlage hat.
Widmen wir uns wieder unserer Zertifizierungsstelle. Es gilt nun unsere Vorlage einzubinden. Einfach auf Zertifikat Vorlagen gehen. In den Zertifikaten auf neu und auszustellende Zertifikatsvorlage wählen und unser neues Exchange Zertifikat hinzufügen.
SAN Zertifikat beantragen und ausstellen
Wer im Anschluss daran gleich direkt weitermachen will sollte vorher noch 2 Befehle zur Sicherheit in der Command Line ausführen.
gpupdate /force
certutil /pulse
Die MMC wieder öffnen und diesmal ” lokale Zertifikate” auswählen. Unter eigene Zertifikate -> Zertifikate, rechte Maus, alle Aufgaben, Neues Zertifikat anfordern.
Es startet der Zertifikatswizard. Hier wählen wir unser Exchange Zertifikat aus.
Im Abschnitt Antragsteller müssen die grundlegenden Informationen angegeben werden:
- Organisation
- Land
- Organisationeinheit
- Allgemeiner Name
Weiters tragen wir hier die Alternativen Namen ein.
Unter dem Reiter Allgemein kann man noch den Anzeigenamen vergeben. Dann einfach auf ok und das Zertifikat wurde erfolgreich angelegt.
Jetzt werden noch die UM Dienste angepasst. Das geht über die Shell
Get-UMservice | Set-UMService -UMStartupMode dual
Set-UMCallRouterSettings -UMStartupMode dual
Einbinden in Exchange 2013
Öffnet man nun wieder die Exchange Admin Console unter Server -> Zertifikate befindet sich unser Zertifikat bereits in der Struktur
Jetzt noch die Dienste ( SMTP, POP,…..) zuweisen und die Warnung, dass das Zertifikat geändert wird mit JA bestätigen.
Das wars.
Zum Schluss noch die Dienste “Microsoft Exchange Unified Messaging” und “Microsoft Exchange Unified Messaging Call Router” neustarten.
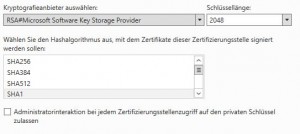
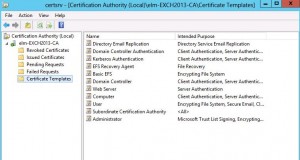
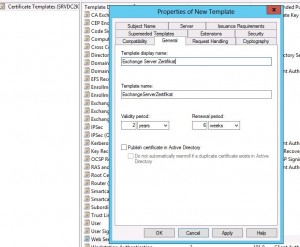
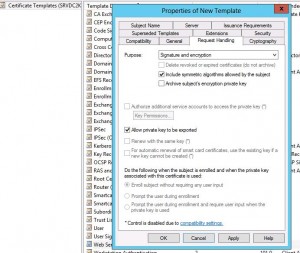
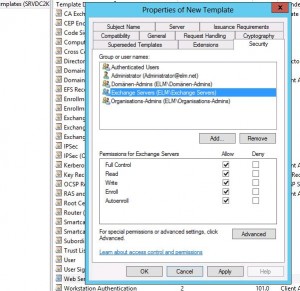
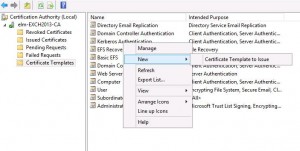
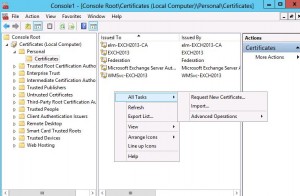
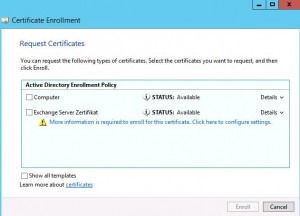
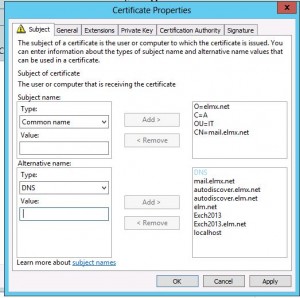
 12 GHz Total CPU
12 GHz Total CPU  24 GB Total RAM
24 GB Total RAM  2,457 GB Total Disk
2,457 GB Total Disk 2 Host(s)
2 Host(s) 2 RPs
2 RPs 8 VMs
8 VMs 0 vMotions
0 vMotions
 (5)
(5)  (3)
(3)  (0)
(0) 2 Physical NICs
2 Physical NICs 9 Virtual PGs
9 Virtual PGs
Hinterlasse eine Antwort